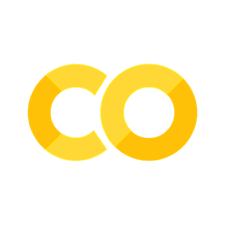Quickstart: Interactive Apps
Contents
Quickstart: Interactive Apps¶
We’ll do a quick tour of how to build interactive applications with Meerkat. Along with our data frames, we also provide tools for you to build applications over unstructured data. If you haven’t already, go check out our Quickstart: DataFrames guide to learn more about the basics of working with data frames in Meerkat.
Working with unstructured data frequently involves interacting with it and visualizing it. There’s no better way to do that than through an interactive application. These applications can range from simple user input forms inside Jupyter notebooks to full-blown dashboards and web applications that are deployed to the cloud.
Make sure you have Meerkat installed and running before you go through this quickstart. You can run the code in this demo using
mk demo quickstart-interactive
🖼️ Components: Display Elements¶
In Meerkat, components split up the visual, user interface into independent, resuable pieces. Each piece can be simple, such as a slider that allows you to choose a number, or complex, such as a dashboard that helps you explore your data.
Let’s look at an example with a meerkat.interactive.core.Slider component. The code below creates a slider with an initial value of 2.0.
import meerkat as mk
input_slider = mk.gui.core.Slider(value=2.0)
All components live under the mk.gui.* namespace e.g. mk.gui.core (core Meerkat components), mk.gui.html (html tags as components), mk.gui.flowbite (Flowbite components) and mk.gui.plotly (Plotly components).
Once a component is created, it needs to be rendered. We can do this by passing the component to a meerkat.interactive.Page, giving it an id, and launching it.
page = mk.gui.Page(input_slider, id="quickstart")
page.launch()
If you’re in a Jupyter notebook, page.launch() will render the component directly in the notebook. If you’re in a Python script, Meerkat will give you a link where you can navigate to see the page in a browser.
Now we have a slider! When we move the slider, the value will automatically be updated in the Python program for us to use.
📋 Data Components: Display Data Frames¶
Meerkat also includes components that allow us to visualize and interact with data frames (see our quickstart on data frames if you’re not familiar). Let’s take a look at an example.
df = mk.get("imagenette", version="160px")
gallery = mk.gui.Gallery(df, main_column="img")
The Gallery component takes in a mk.DataFrame as input and visualizes it in a interactive gallery view. Check out other data components like Table, Filter and Match in the list of available components here.
🧩 Composing Components for Layout¶
Components are composable, so you can take multiple components and put them together to build an application. For example, let’s say you have two components.
input_slider = mk.gui.Slider(value=2.0)
input_field = mk.gui.NumberInput(value=2.0)
You can put them together like so:
page = mk.gui.Page(
mk.gui.html.div([input_slider, input_field]),
id="quickstart",
)
page.launch()
Here, a div is used to stack up the two components and lay them out.
You can use HTML tags like span, div, p as components in Meerkat.
A full list of supported HTML components is available here.
More on Components
There’s a lot more to Meerkat components that you can learn about in the Components guide. We go over other components in Meerkat from the flowbite library, how to add components from any Svelte component library using only Python, and how to write custom Meerkat components in Svelte.
🖇️ Connecting Components¶
We might like to tie the values of the the slider and the input, so that they stay in-sync. This can be done by simply passing input_slider.value to the input component.
input_slider = mk.gui.Slider(value=2.0)
input_field = mk.gui.NumberInput(value=input_slider.value)
🏃♂️ Reactive Functions¶
In the app created above, moving the slider in the UI will affect the displayed value. Let’s upgrade our app by displaying the square of the current value, not the original. This will require writing a function that runs every time the slider value changes. Introducing reactive functions!
Definition: reactive function
A function that reruns when one of its inputs changes.
Reactive functions in Meerkat are created with the mk.reactive() decorator.
Let’s create a reactive function called square.
@mk.reactive()
def square(a: float) -> float:
return a ** 2
input_slider = mk.gui.Slider(value=2.0)
result = square(input_slider.value)
page = mk.gui.Page(mk.gui.html.div([input_slider, mk.gui.Text(result)]), id="quickstart")
page.launch()
How does this work?
Since we invoke square by passing in input_slider.value, whenever that value changes, the function reruns.
Let’s be precise about how this happens.
The value of the
input_slideris a floating point number, but when we check the type ofinput_slider.value, we’ll see it is actually a special Meerkat object called aStore.
type(input_slider.value)
meerkat.interactive.graph.store.Store
A Store can wrap around arbitrary Python objects, while still exposing all of their functions and properties. In almost all cases, we can use a Store as if it were unwrapped.
input_slider.value.is_integer()
True
By any Python object, we mean any, so we can even do this:
import pandas as pd
df = mk.Store(pd.DataFrame({'a': [1, 2, 3], 'b': [1, 1, 2]}))
df.groupby(by='b')
<pandas.core.groupby.generic.DataFrameGroupBy object at 0x7f82686eedf0>
Passing this
Storetosquaretells Meerkat to watchinput_slider.valueand rerunsquarewhen it changes. Remember that this only works becausesquareis decorated with@mk.reactive().
squared_value = square(input_slider.value)
🔗 Chaining Reactive Functions¶
Because it is a reactive function, the result of square is a Store, so we can pass it into other reactive functions and create a chain! Let’s write a function multiply that takes as input a coefficient and the result of square and returns the product of the two.
@mk.reactive()
def square(a: float) -> float:
return a ** 2
@mk.reactive()
def multiply(coef: float, a: float) -> float:
return coef * a
input_slider = mk.gui.Slider(value=2.0)
coef_slider = mk.gui.Slider(value=2.0)
squared_value = square(input_slider.value)
result = multiply(coef_slider.value, squared_value)
page = mk.gui.Page(
mk.gui.html.div([input_slider, coef_slider, mk.gui.Text(result)]),
id="quickstart",
)
page.launch()
Moving the input_slider sets off a chain reaction!
The square function is rerun, which changes the value of the squared_value Store, which in turn triggers the multiply function. At the end we get a new result that is displayed to the user.
Now, if we we instead move the coef_slider, only the multiply function will rerun. Meerkat will save the cost of running square again, since its input (input_slider.value) was not changed.
The paradigm of reactivity shows up all the time in our applications, so it is important to understand how it works. Here are some examples of when you might want to use reactivity:
Say you have a DataFrame, and you create a view of that DataFrame by filtering it. When you edit the DataFrame, you will want the view to update automatically.
More generally, say you have a set of inputs that define some output. If any of the inputs change, you will want the output to update automatically.
Even more generally, say you have a graph that has many sets of inputs and outputs. If some input is changed, you will want all the outputs that depend directly or indirectly on that input to update automatically.
🔚 Endpoints¶
Often, we want the frontend to trigger a function on the Python backend. This is exactly what endpoints are for.
Definition: endpoint
A function that is run when an event occurs on the frontend.
Similar to reactive functions, endpoints in Meerkat are created with the @mk.endpoint() decorator. Inside an endpoint, you can update the value of a Store by calling .set(new_value) on it.
To demonstrate this, let’s add a button that increments slider.value when clicked. We’ll need to define an endpoint called increment that takes as input a Store.
@mk.endpoint()
def increment(value: mk.Store):
value.set(value + 1)
Next, we’ll use endpoint.partial to bind the endpoint to slider.value.
We can create a new Button component and pass the partialed endpoint to its on_click argument, which tells the button to run this endpoint when clicked.
button = mk.gui.Button(
title="Increment", on_click=increment.partial(value=input_slider.value)
)
🥂 Putting it all together¶
import meerkat as mk
@mk.reactive()
def square(a: float) -> float:
return a**2
@mk.reactive()
def multiply(coef: float, a: float) -> float:
return coef * a
@mk.endpoint()
def increment(value: mk.Store):
value.set(value + 1)
input_slider = mk.gui.Slider(value=2.0)
coef_slider = mk.gui.Slider(value=2.0)
squared_value = square(input_slider.value)
result = multiply(coef_slider.value, squared_value)
button = mk.gui.Button(
title="Increment", on_click=increment.partial(value=input_slider.value)
)
page = mk.gui.Page(
component=mk.gui.html.div([input_slider, coef_slider, button, mk.gui.Text(result)]),
id="quickstart",
)
page.launch()
📚 Where to go next¶
Check out our tutorials to learn more about Meerkat’s core concepts.